文字入力時、突然カーソルが見えなくなって移動したことに慌てふためいたことはありませんか。
少し書いては移動、修正全くはかどらなくストレスが溜まりイライラします。
文字入力でカーソルが移動する熟練者には考えれないと思いますが、
慣れていない私には大きな壁で投げ出しそうになりました。しかしこんな初歩的なトラブルを解消できなくて何も始まりません。
そこで文字入力でカーソルが移動や、テロップのようなものをの出現を解消した方法を紹介します
目次
- 文字入力時、カーソルが移動とはどんな状況
- タッチパッド設定の変更(機能を無効)にする方法
- 3まとめ
文字入力時、カーソルが移動とはどんな状況
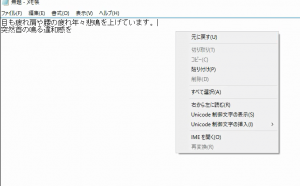
メモ帳やワードに文字を入力しているとき、次に入力しようとするとカーソルが消えてありません。
探すととんでもないところに飛んでいます。同じことをやていても前触れもなくやってきます。
また四角いテロップのような文字も出ましてどうして、こんな状態になってなってしまたのか全くわかりませんでした。
知り合いに聞きますとWindows10にしてから頻繁に起きるので、使うのをやめたということを聞きました。
こんな状態では、前に進むこともできず色々調べてみますとすすこしづつ解ってきました。
これから伝えることは簡単なことです。文字入力操作している間に誤って
フラットポイント(タッチパッド)に触れてしまったことによる現象です。
マウスと同時に使える状態になていることです。ですからタッチパッドのフラット機能の変更によって
このような現象が回避されるということが解りました。たっちぱっどに触れないように
厚紙をおいて操作することでご動作を防ぐことはできますが、
タッチパッド設定の変更を順を追って説明します。
タッチパッド設定の変更(機能を無効)にする方法
注意事項があります。 設定を無効にした時点で、タッチパッドが動作しなくなります。
あらかじめ外付けマウスを接続してから作業を行なってください。
これはくれぐれも忘れずに! ノートパソコンのタッチパッドの設定変更は以下のように行います。
1 デスクトップのスタートボタンより電源のその上にある、歯車のマーク設定ボタンをクリックします。
2 windowsの設定からデバイスをクリック 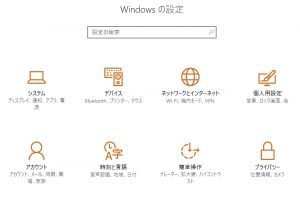
3 [マウスとタッチパッド] を選択します。
4 マウスを使用しているときはタッチパッドをオフにする 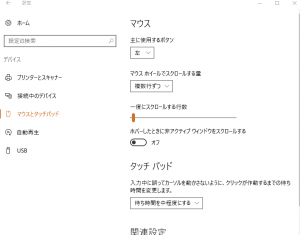
キーボード操作でタッチパッドの有効/無効を切り替える場合は、
タッチパッドから手を離してから行なってください。 キーボード操作でタッチパッドを有効にした瞬間、
カーソルの動きが数秒不安定になることがあります。そのような場合は、1度タッチパッドから手を離してください。
しばらくすると、正常に操作できるようになります。 これによって設定は完了となります。
文字を打ってい見て状態を確認して見ると文字入力でのトラブルは解消されていると思います。
まとめ
文字入力時、思わぬところにカーソルが移動することでパニックに陥っていた状態からの改善は、
タッチパッドのフラット機能の変更によってこのような現象が解消されました。
こんな簡単なことは冷静になれば解ることです。事象はタッチパッドの右クリックした事と
同じと気づけば解ることです。パソコンの不意の故障は順を追って考えると考えると解決をすることが解りました。
文字入力時には打った文章が右に突然右に寄ってしまって、
判読できない症状が出ていて解決法を模索中です。近日中に修正法を紹介します。





コメント